Если вы оказались в ситуации, когда необходимо составить жалобу в виде формального письма, у вас есть возможность использовать функцию автозаполнения в Microsoft Word. Это позволяет сэкономить время и упростить процесс написания жалобы, предоставляя готовый шаблон, который следует заполнить необходимыми данными. В этой статье мы рассмотрим, как использовать эту функцию и создать профессионально оформленную жалобу в Word.
Функция автозамены в MS Word: вставка символов и текста
Функция автозамены в Microsoft Word предоставляет удобный способ для вставки символов и текста в документы. Она позволяет определить сокращения или ключевые слова, которые автоматически заменяются на заданный текст или символ.
Вставка символов
Автозамена в MS Word позволяет вставлять сложные символы без необходимости запоминать сочетания клавиш или использовать панель символов. Вы можете использовать функцию автозамены для создания собственных сокращений для вставки символов.
Например, вы можете задать сокращение «deg» для вставки символа градуса (°). Когда вы напишете «deg» в документе и нажмете пробел, MS Word автоматически заменит это сочетание на символ градуса.

Вставка текста
Функция автозамены также полезна для вставки повторяющихся фраз или текстовых блоков. Вы можете создать сокращение для вставки целого абзаца текста или для вставки шаблона ответа на часто задаваемые вопросы.
Например, вы можете задать сокращение «addr» для вставки вашего адреса. Когда вы напишете «addr» в документе и нажмете пробел, MS Word автоматически заменит это сочетание на ваш адрес.
Как настроить автозамену
Настройка функции автозамены в MS Word очень проста:
- Откройте документ в программе MS Word.
- Выберите вкладку «Файл» и откройте «Параметры».
- В окне «Параметры» выберите «Дополнительно» и найдите раздел «Автозамена».
- В поле «Заменять» введите сокращение или ключевое слово.
- В поле «На» введите текст или символ, который должен появиться вместо сокращения.
- Нажмите кнопку «Добавить», чтобы применить правило автозамены.
Функция автозамены в MS Word является мощным инструментом для вставки символов и текстовых блоков без необходимости запоминания сложных сочетаний клавиш. Она позволяет значительно ускорить процесс работы с документами и повысить продуктивность. Настройте свои собственные правила автозамены в соответствии с вашими потребностями и сэкономьте время и силы при создании документов в MS Word.
СОЗДАЕМ ШАБЛОН ПИСЬМА
1. Определите цель письма
Перед тем, как приступить к созданию шаблона письма, необходимо определить его цель. Это поможет сузить тему и сделать письмо более конкретным и целенаправленным.
2. Структурируйте письмо
Удобная структура письма поможет сделать его более понятным и легко читаемым. Разбейте письмо на блоки с соответствующими заголовками, чтобы каждая часть была четко обозначена.
3. Используйте ясный и лаконичный язык
Используйте простой и понятный язык, чтобы ваше письмо было доступным для всех читателей. Избегайте использования сложных терминов и длинных предложений, чтобы избежать путаницы.
4. Персонализируйте письмо
Добавьте персональные элементы в шаблон письма, чтобы сделать его более индивидуальным. Вставьте переменные, которые можно заменить на конкретные данные каждого получателя.
5. Проверьте и отредактируйте письмо
Не забудьте прочитать и отредактировать свое письмо перед его отправкой. Исправьте опечатки, проверьте грамматику и пунктуацию, чтобы избежать недоразумений или неправильного толкования.
Пример шаблона письма:
Уважаемый [Имя],
Я хотел бы обсудить с вами [Тема] в [Дата] в [Время]. Прошу вас подтвердить ваше участие.
С уважением,
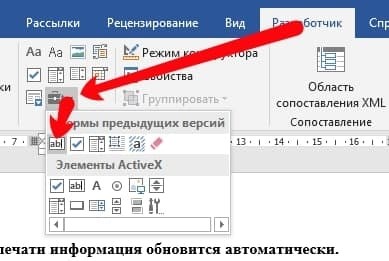
[Ваше имя]
6. Сохраните шаблон
Не забудьте сохранить ваш шаблон письма для дальнейшего использования. Вы можете сохранить его в формате .doc или .docx, чтобы иметь возможность редактировать его в Microsoft Word.
7. Пользуйтесь шаблоном
Теперь у вас есть готовый шаблон письма, который можно использовать в любой удобный момент. Просто откройте его, внесите необходимые изменения и отправьте получателю.
Создание шаблона письма — простой и эффективный способ сэкономить время и стандартизировать вашу коммуникацию. Следуйте указанным шагам и создавайте шаблоны, которые будут отражать вашу индивидуальность и помогать вам достигать ваших целей.
Как избежать ошибок при заполнении шаблона Word из Excel
1. Правильная подготовка данных в Excel
Перед началом заполнения шаблона Word, необходимо убедиться в правильности данных, содержащихся в таблице Excel. Проверьте форматирование, корректность формул и отсутствие пустых значений.
2. Обозначение переменных
Для удобства и ясности, всегда обозначайте переменные, которые будут использоваться в шаблоне Word. Например, в Excel можно создать дополнительный столбец, где будут указаны названия соответствующих переменных.
3. Использование специальных символов
При заполнении шаблона Word из Excel могут возникнуть проблемы с отображением специальных символов, таких как кавычки или знаки пунктуации. Для корректности отображения, рекомендуется использовать специальные символы или их HTML-коды.
4. Проверка обновлений шаблона
Если вы используете шаблон Word, который был ранее заполнен из Excel, не забывайте проверить его наличие обновлений данных. Возможно, в таблице Excel были внесены изменения, которые не отразились в шаблоне. Перед каждым заполнением, убедитесь, что шаблон актуален и содержит последние данные.
5. Правильное форматирование шаблона
Для того чтобы документ, созданный на основе шаблона Word из Excel, выглядел профессионально и аккуратно, важно не забывать о правильном форматировании. Установите нужные стили, выровняйте текст, добавьте заголовки и списки при необходимости.
6. Тестирование и проверка
Перед окончательным использованием шаблона Word, рекомендуется провести тестирование и проверку созданного документа. Убедитесь, что все переменные заполнены корректно, проверьте соответствие данных в Excel и Word, а также проверьте отображение специальных символов и форматирование.
Пример переменных:
- ФИО: Иванов Иван Иванович
- Должность: Менеджер
- Телефон: +7 (123) 456-78-90
Пример использования HTML-кодов:
Для использования символа » кавычек, можно воспользоваться HTML-кодом “ или ”.
Пример оформления таблицы:
| № | Наименование | Количество |
|---|---|---|
| 1 | Товар 1 | 10 |
| 2 | Товар 2 | 5 |
Следуя этим советам и рекомендациям, вы сможете избежать ошибок при заполнении шаблона Word из Excel и создадите точный и надежный документ.
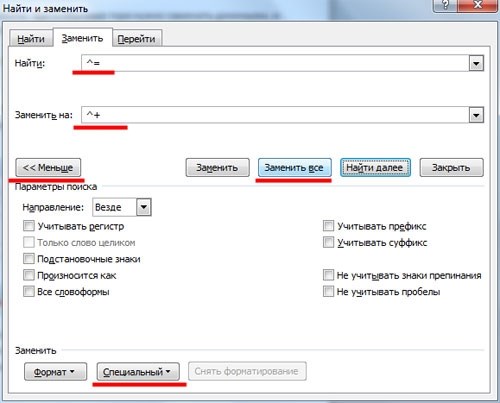
Немного о дополнительных настройках оглавления
Добавление стиля заголовка в оглавление
При автоматическом создании оглавления в Word применяются стандартные стили заголовков – «Заголовок 1», «Заголовок 2» и т.д. Однако, иногда возникает необходимость включить в оглавление заголовки с другими стилями.
Для этого достаточно выполнить несколько простых шагов:
- Выделить заголовок, который необходимо добавить в оглавление;
- На вкладке «Стили» в группе «Стили» выбрать нужный стиль заголовка;
- Нажать правой кнопкой мыши на стиле заголовка в панели «Настройка стилей» и выбрать «Обновить для автоматического оглавления».
Изменение внешнего вида оглавления
Standards том оглавлении имеет определенное форматирование – шрифт, размер, стиль, отступы. Однако Word предоставляет возможности для изменения этого форматирования.
Чтобы внести изменения в внешний вид оглавления, следует использовать следуюие действия:
- Выделить оглавление;
- На вкладке «Разметка» в группе «Оглавление» выбрать «Опции оглавления»;
- В появившемся окне можно настроить различные параметры оглавления, такие как шрифт, размер, стиль и т.д.;
- После внесения необходимых изменений нажать «ОК».
Подключение дополнительных стилей в оглавление
Если в документе используются другие стили, кроме стандартных заголовков, и вы хотите включить их в оглавление, это также можно сделать.
Для подключения дополнительных стилей следуйте инструкции:
- На вкладке «Стили» в панели «Настройка стилей» нажмите кнопку «Дополнительные настройки стилей»;
- В появившемся окне выберите стиль, который вы хотите добавить в оглавление;
- Нажмите «Добавить» и затем «ОК».
Теперь выбранный стиль можно будет использовать при создании оглавления.
Использование дополнительных настроек оглавления в Microsoft Word позволяет гибко настроить внешний вид и содержание оглавления, соответствуя индивидуальным требованиям и предпочтениям автора документа.
Инструкция как сделать автозаполнение документа Word из полей
Шаг 1: Создайте таблицу с полями
Первым шагом необходимо создать таблицу, в которой будут размещены поля для заполнения. Каждое поле должно располагаться в отдельной ячейке таблицы.
Шаг 2: Настройте имена полей
Далее, необходимо настроить имена полей, чтобы система могла идентифицировать каждое поле. Для этого выделите ячейку с полем и воспользуйтесь функцией «Имя» во вкладке «Разработчик». Укажите уникальное имя для каждого поля.
Шаг 3: Вставьте поля в основной документ
Теперь вам нужно вставить поля в основной документ. Перейдите в нужное место документа и воспользуйтесь функцией «Вставить поле» во вкладке «Разработчик». В выпадающем списке выберите нужное поле для вставки.
Шаг 4: Заполните поля данными
После вставки полей в основной документ, вы можете заполнить их данными. Для этого просто кликните на поле и введите нужную информацию. Повторите этот шаг для каждого поля в документе.
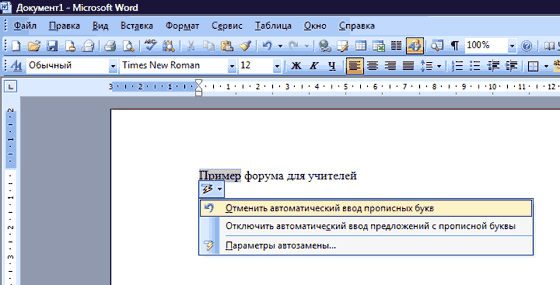
Шаг 5: Проверьте и сохраните документ
После заполнения всех полей, рекомендуется проверить документ на наличие ошибок или недочетов. При необходимости, внесите коррективы. После проверки, сохраните документ на вашем компьютере.
Теперь у вас есть готовый документ Word с автозаполнением из полей. Эта функция позволяет сэкономить время и упростить процесс создания документов.
ОГРАНИЧЕНИЕ РЕДАКТИРОВАНИЯ ШАБЛОНА
1. Установка пароля на редактирование
Первым и наиболее распространенным способом ограничения редактирования шаблона является установка пароля на его редактирование. Для этого необходимо выполнить следующие шаги:
- Откройте шаблон в Word.
- Перейдите во вкладку «Рецензирование» и выберите «Защитить документ».
- В появившемся меню выберите «Защитить документ» и затем «Установить пароль на редактирование».
- Введите и подтвердите пароль.
После этого шаблон будет защищен паролем, и для его редактирования потребуется ввод пароля.
2. Запрет на редактирование определенных разделов шаблона
Вторым способом ограничения редактирования шаблона является запрет на редактирование определенных разделов. Это полезно, когда вы хотите разрешить редактирование только некоторых частей шаблона, ограничивая доступ ко всем остальным разделам. Для этого необходимо выполнить следующие шаги:
- Откройте шаблон в Word.
- Перейдите на страницу, которую хотите защитить от редактирования.
- Выделите содержимое этой страницы.
- Перейдите во вкладку «Рецензирование» и выберите «Защитить документ».
- В появившемся меню выберите «Защитить раздел» и установите необходимые параметры защиты.
После выполнения этих шагов выбранный раздел шаблона будет защищен от редактирования, а остальные разделы останутся доступными для изменений.
3. Установка разрешений на редактирование
Третий способ ограничения редактирования шаблона заключается в установке разрешений на редактирование для определенных пользователей или групп пользователей. Для этого необходимо выполнить следующие шаги:
- Откройте шаблон в Word.
- Перейдите во вкладку «Рецензирование» и выберите «Защитить документ».
- В появившемся меню выберите «Ограниченное редактирование» и затем «Настройка разрешений на редактирование».
- Установите необходимые разрешения для каждого пользователя или группы пользователей.
После этого только заданные пользователи или группы пользователей смогут редактировать шаблон, остальные будут иметь ограничения на редактирование.
| Способ ограничения редактирования | Преимущества | Недостатки |
|---|---|---|
| Установка пароля на редактирование | — Простота использования — Возможность задать один пароль для нескольких документов — Высокий уровень защиты |
— Возможность потери или забывания пароля — Неудобство ввода пароля при каждом редактировании |
| Запрет на редактирование определенных разделов | — Гибкость в управлении доступом — Возможность разрешить редактирование только определенных частей шаблона |
— Возможность случайного изменения не защищенных разделов — Необходимость повторения процесса для каждой страницы |
| Установка разрешений на редактирование | — Гранулярная настройка доступа — Возможность разрешить редактирование только определенным пользователям или группам пользователей |
— Сложность настройки разрешений для большого числа пользователей — Необходимость поддерживать актуальность списка пользователей и разрешений |
Ограничение редактирования шаблона в Word позволяет защитить его содержимое и предотвратить случайные или нежелательные изменения. Выберите подходящий способ ограничения редактирования в зависимости от ваших потребностей и требуемого уровня защиты.
Как использовать автозаполнение в Word – Вокруг-Дом – 2021
Шаг 1: Включите функцию автозаполнения
Для начала вам необходимо включить функцию автозаполнения в Word. Для этого выполните следующие действия:
- Откройте Word и перейдите во вкладку «Файл».
- Выберите «Параметры» в меню.
- В открывшемся окне выберите «Дополнительно».
- Установите флажок напротив опции «Автозаполнение при вводе» и нажмите «ОК».
Шаг 2: Используйте автозаполнение в Word
Теперь, когда функция автозаполнения включена, вы можете использовать ее при наборе текста. Вот как это сделать:
- Начните вводить текст в документе Word.
- Когда вы видите предлагаемую автозаполнение, нажмите клавишу «Enter» или «Tab», чтобы вставить ее в документ.
- Word автоматически заменит введенный текст на предложенный вариант автозаполнения.
Преимущества использования автозаполнения в Word
Использование автозаполнения в Word имеет несколько преимуществ:
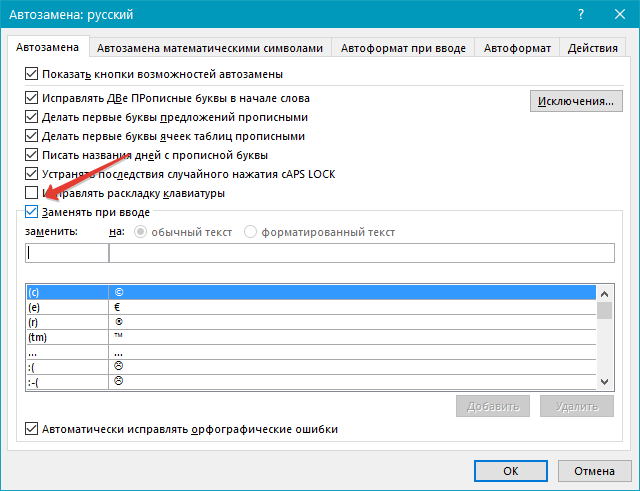
- Экономия времени: благодаря автозаполнению вы можете быстро набирать текст, не тратя время на ввод повторяющихся фраз и слов.
- Улучшение точности и профессионализма: автозаполнение помогает избежать опечаток и ошибок, что делает ваш текст более точным и профессиональным.
- Повышение эффективности работы: использование автозаполнения позволяет вам сосредоточиться на главных аспектах работы, не отвлекаясь на набор текста.
Автозаполнение в Word – это мощный инструмент, который помогает ускорить процесс создания документов и улучшить их качество. Включите функцию автозаполнения в Word и наслаждайтесь быстрым и профессиональным созданием текстовых документов. Не забудьте сохранить ваши настройки, чтобы в дальнейшем использовать эту функцию.
Как сделать автозамену или замену в Ворде
1. Автозамена
Автозамена — это функция, которая автоматически заменяет определенные слова или фразы на другие заданные варианты. Чтобы использовать автозамену в Ворде, выполните следующие шаги:
- Откройте документ в Microsoft Word.
- Выберите вкладку «Файл» в верхней левой части экрана.
- Выберите «Параметры» в меню «Файл».
- В открывшемся окне «Параметры» выберите «Дополнительно».
- Прокрутите страницу вниз до раздела «Автозамена» и нажмите на кнопку «Автозамена …».
- В окне «Автозамена» введите слово или фразу, которую надо заменить, в поле «Заменить».
- Введите замену для этого слова или фразы в поле «На».
- Нажмите на кнопку «Добавить», а затем на кнопку «ОК», чтобы сохранить настройки.
2. Замена текста
Если вам нужно заменить определенный текст в документе, вы можете воспользоваться функцией «Замена» в Ворде. Чтобы сделать это, выполните следующие шаги:
- Откройте документ в Microsoft Word.
- Выберите вкладку «Домашняя» в верхней части экрана.
- Нажмите на кнопку «Заменить» или нажмите сочетание клавиш Ctrl + H.
- В появившемся окне «Заменить» введите текст, который надо заменить, в поле «Найти».
- Введите замену для этого текста в поле «Заменить на».
- Нажмите на кнопку «Заменить все», чтобы заменить все вхождения данного текста в документе, или на кнопку «Заменить», чтобы заменить вхождение по одному.
Обратите внимание, что эти функции автоматической замены и замены текста могут быть очень полезными для редактирования и форматирования документов в Microsoft Word. Они могут помочь вам сэкономить время и усилия при работе над документами.
Учитываем требования нового ГОСТа
В современных условиях промышленности и торговли особую важность приобретает соответствие продукции требованиям нового ГОСТа. Применение актуальных стандартов помогает предоставить потребителю качественные товары и услуги, а также защищает интересы производителей и поставщиков.
Таким образом, необходимо учесть требования нового ГОСТа для обеспечения соблюдения законодательства, повышения конкурентоспособности и создания надежных и безопасных продуктов и услуг.
Преимущества соблюдения требований нового ГОСТа:
- Повышение качества продукции и услуг;
- Снижение риска возникновения дефектов и отказов;
- Улучшение репутации компании;
- Расширение рыночных возможностей;
- Снижение рисков для потребителей;
- Соблюдение законодательных требований;
- Повышение уровня безопасности продукции и услуг;
- Обеспечение конкурентного преимущества;
- Сокращение затрат на браковку и возвраты от потребителей;
- Улучшение управления качеством и процессами производства;
Требования нового ГОСТа:
- Качество продукции и услуг:
- Отвечать потребностям и ожиданиям потребителей;
- Быть безопасными для здоровья и жизни потребителей;
- Обеспечивать высокую функциональность и надежность;
- Иметь привлекательный внешний вид.
- Документация:
- Разработка и ведение технической документации в соответствии с требованиями ГОСТа;
- Обеспечение правильной маркировки и этикетирования продукции;
- Сохранение документации в течение установленного срока;
- Подтверждение соответствия продукции и услуг требованиям через сертификацию и аккредитацию.
- Ответственность:
- Адекватная реакция на запросы и жалобы потребителей;
- Возмещение ущерба потребителям в случае недостатков продукции или услуг;
- Обеспечение безопасных условий эксплуатации продукции;
- Соблюдение правил хранения, транспортировки и утилизации продукции.
Внедрение нового ГОСТа в процессы производства и оказания услуг является важным фактором для достижения успеха и эффективного функционирования любой организации. Соблюдение требований ГОСТа позволяет достичь высокого уровня качества, повысить конкурентоспособность и удовлетворить потребности потребителей.
Автозаполнение из Excel в один клик
Преимущества автозаполнения
- Сокращение времени ввода данных: Автозаполнение из Excel позволяет быстро и точно ввести данные, избегая повторений и ошибок.
- Уменьшение вероятности ошибок: Функция автозаполнения позволяет избежать опечаток и ошибок при вводе данных, так как система автоматически предлагает варианты заполнения.
- Увеличение производительности: Благодаря автозаполнению можно значительно сократить время, затрачиваемое на ввод данных, что позволяет сотрудникам быстрее выполнять свои задачи и повышает эффективность работы.
Как использовать функцию автозаполнения
Для использования функции автозаполнения из Excel в программе Word достаточно следовать нескольким простым шагам:
- Создайте таблицу в Excel: В Excel создайте таблицу с необходимыми данными, которые хотите автоматически заполнить в Word.
- Выделите нужный диапазон: Выделите ячейки с данными, которые хотите использовать в Word.
- Копируйте выделенный диапазон: Скопируйте выделенный диапазон данных, используя команду копирования (например, нажмите Ctrl+C).
- Вставьте данные в Word: Вернитесь в программу Word и разместите курсор в том месте, где хотите автоматически вставить данные. Затем вставьте скопированные данные, используя команду вставки (например, нажмите Ctrl+V).
- Настройте автозаполнение: Для того чтобы настроить автозаполнение, выделите вставленные данные в Word и выберите команду «Автозаполнить» из контекстного меню.
- Подтвердите выбор: В появившемся окне выберите нужный вариант автозаполнения и нажмите «ОК».
Пример использования функции автозаполнения
Допустим, у вас есть таблица с именами сотрудников, которую вы хотите автоматически заполнить в Word. С помощью функции автозаполнения вы можете избежать повторения всех имен и быстро вставить данные в нужное место в документе Word.
| Имя | Должность |
|---|---|
| Иван | Менеджер |
| Елена | Бухгалтер |
| Алексей | Программист |
После выделения и копирования нужного диапазона данных из Excel, вы можете вставить их в нужное место в документе Word. Затем выберите команду «Автозаполнить», чтобы настроить автоматическое заполнение и выберите необходимые варианты.
В итоге, функция автозаполнения из Excel в один клик позволяет значительно сократить время и повысить эффективность работы сотрудников. Она особенно полезна при работе с повторяющимися данными и освобождает от рутинных задач, позволяя сосредоточиться на важных задачах.
Как вставить целую таблицу
Вставка целой таблицы в документ Word может быть очень полезной, особенно при создании отчетов, таблиц с данными или оформлении табличных данных. Ниже приведены шаги, чтобы вставить таблицу в Word.
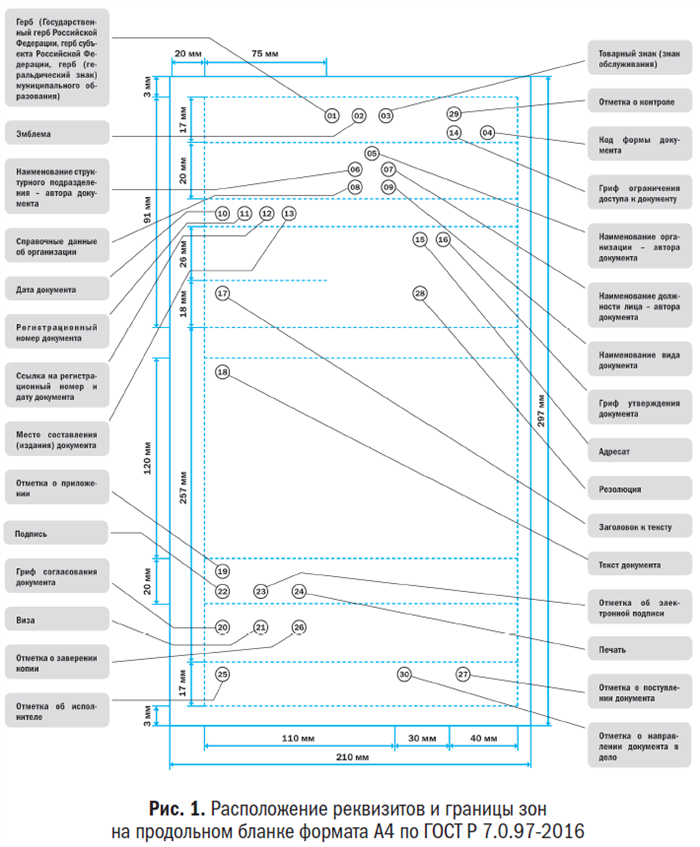
Шаг 1: Открыть документ Word
Откройте программу Microsoft Word на вашем компьютере и создайте новый документ или откройте существующий документ, в котором вы хотите вставить таблицу.
Шаг 2: Выбрать вкладку «Вставка»
На верхней панели меню выберите вкладку «Вставка».
Шаг 3: Выбрать «Таблица»
В разделе «Вставка» выберите опцию «Таблица».
Шаг 4: Выбрать размер таблицы
Выберите необходимый размер таблицы, указав количество столбцов и строк. Вы можете выбрать размер с помощью мыши или вручную ввести нужные значения.
Шаг 5: Заполнить таблицу данными
После создания таблицы вы можете заполнить ее данными, щелкая в ячейки и вводя нужные значения.
Шаг 6: Форматирование таблицы
Вы можете форматировать таблицу с помощью различных инструментов, доступных в программе Word. Выберите таблицу или ячейку и используйте опции форматирования в верхнем меню для изменения внешнего вида таблицы.
Шаг 7: Сохранить и поделиться документом
После вставки и заполнения таблицы сохраните документ, чтобы не потерять внесенные изменения. Вы также можете поделиться документом с другими пользователями, отправив его по электронной почте или используя облачные сервисы для совместной работы.